- 切り抜きってむずかしそう
- キレイに切り抜きたいのに、輪郭がガタガタになる…
- いろんなツールを試したけど、結局どれが簡単なの?
そんなふうに感じていませんか?
この記事では、Photoshop初心者でも失敗しづらく、短時間でサクッと切り抜ける簡単な方法を、現役サムネイルデザイナーである私が、わかりやすく解説していきます。

- サムネイル制作依頼1,400件以上
- 70万/100万超チャンネル担当経験
- 累計12チャンネルのサムネ制作
- kindle本Amazon売れ筋1位
- 2ヵ月で登録者2500人&視聴数50万超え
人物を素早く自然に切り抜く作業を毎日行っている経験をもとに『これなら初心者さんでもすぐ使える!』と感じた方法を厳選してお届けしますね。
この記事を読むことで、
- 面倒な選択作業に時間をとられない
- 高品質な切り抜き画像が簡単に作れる
- 切り抜きに対する苦手意識を克服できる
実際にこの方法を使って『切り抜きが苦手だったけど、これならできた!』という声も多数。
 おもち
おもちサムネイル制作に、切り抜き作業は必須なので、ぜひやり方をマスターしてね!
STEP1.Photoshopで切り抜きたい画像をひらこう
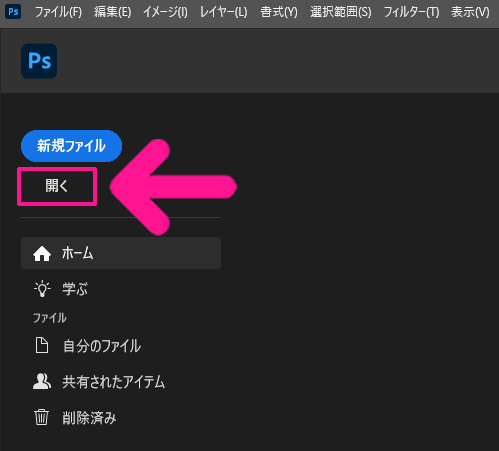
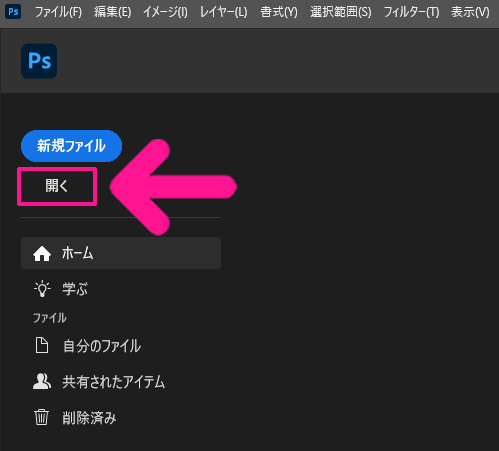
フォトショップを立ち上げて画面左上にある『開く』をクリック。


切り抜きたい画像を選択して開いてください。
STEP2.切り抜きたい被写体を選択しよう
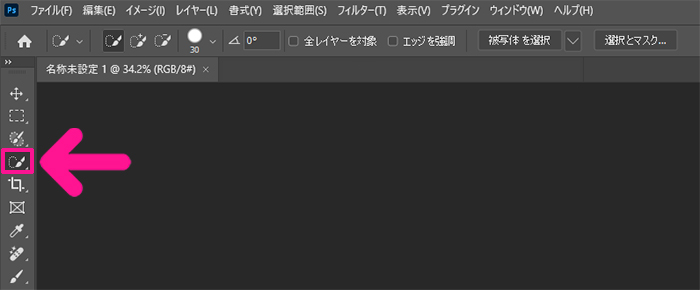
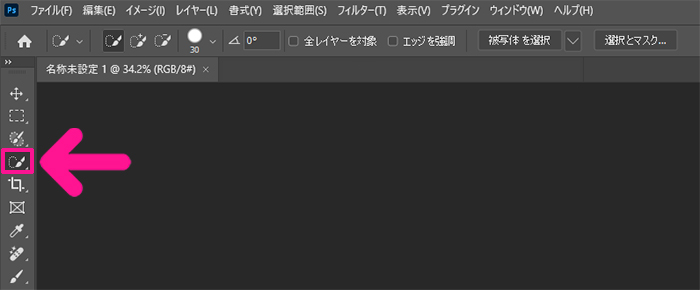
画面左側にある『クイック選択ツール』をクリック。
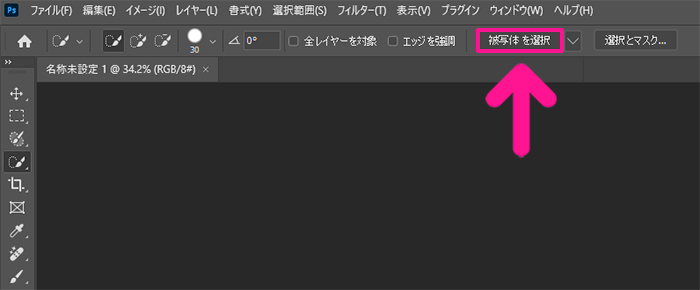
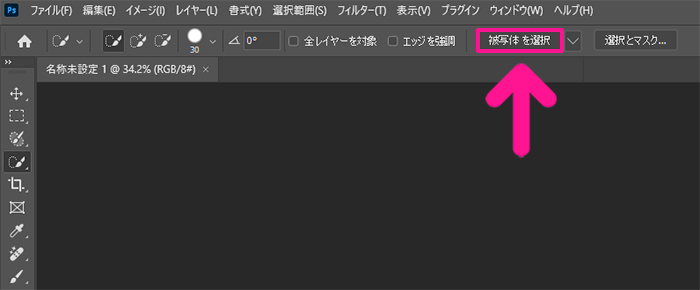
つづけて画面上部にある『被写体を選択』をクリック。


切り抜きたい被写体が選択できました。



選択しきれなかったところを微調整していこう!
STEP3.切り抜きたい選択範囲の追加・削除をしよう


画面上部にある『選択範囲に追加』をクリック。
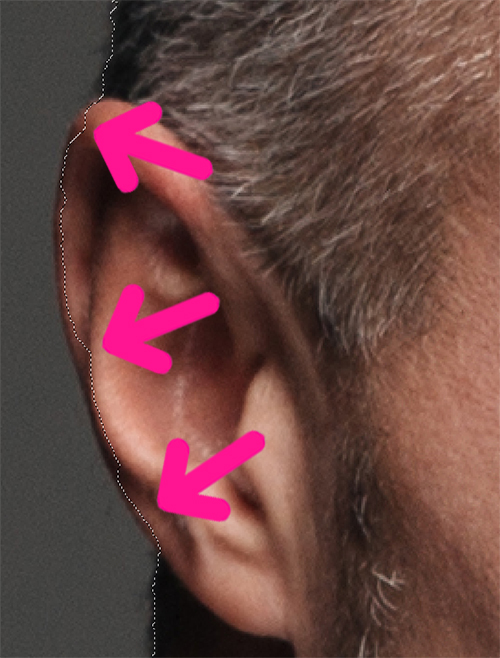
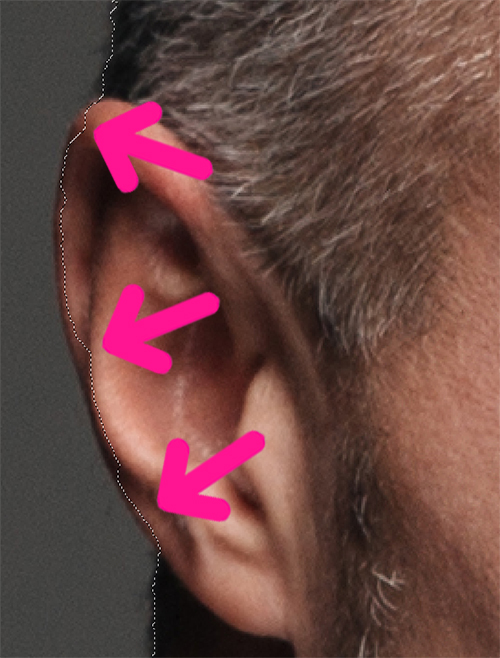
選択しきれなかった部分を、選択されている被写体側からクリックして、選択範囲に追加していきます。
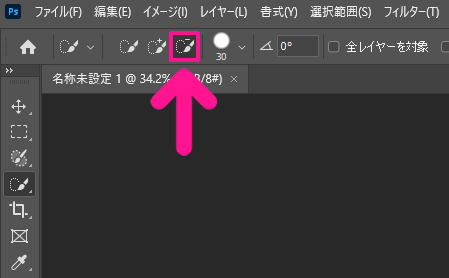
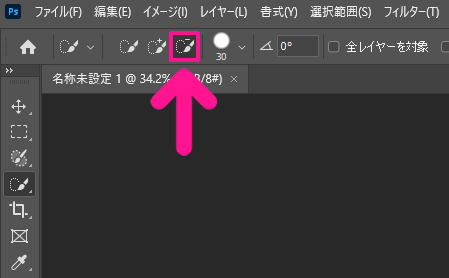
余計な部分まで選択範囲に追加してしまった場合は、画面上部にある『選択範囲から一部削除』をクリック。


選択されていない背景側から、余計な部分をクリックして選択範囲から削除していきましょう。


これで被写体のシルエットに沿って選択することができました。



被写体のシルエットすべてをチェックして、選択範囲の微調整をしていこう!
STEP4.背景を非表示にしよう


被写体がきれいに選択できたら、
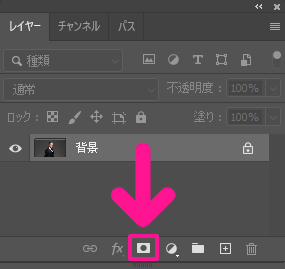
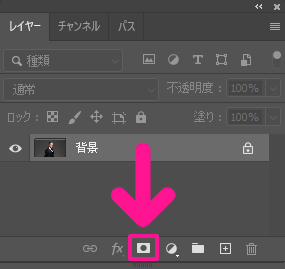
レイヤーパネルにある『レイヤーマスク』をクリック。


背景を非表示にすることができました。
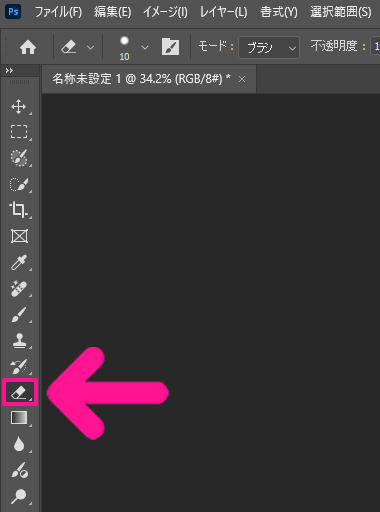
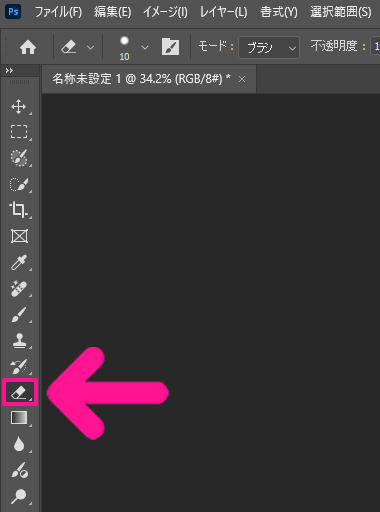
被写体のシルエットに余計なものがくっついている場合は『消しゴムツール』をクリック。不要な部分をクリックやドラッグしながら消していきましょう。


消しゴムツールの選択範囲が大きすぎる(小さすぎる)場合は、画面上部にある下向き矢印をクリック。
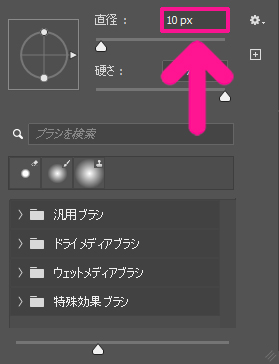
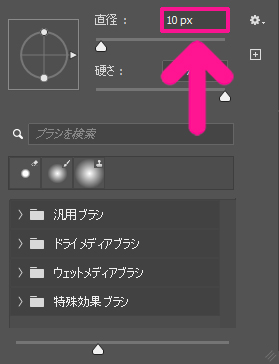
直径の数値を変更して、消しゴムツールの選択範囲を調整してください。


これで被写体をきれいに切り抜くことができました。



データを保存しておこう!
STEP5.データをPNG形式で保存しよう


画面上部のメニューにある『ファイル』をクリック。
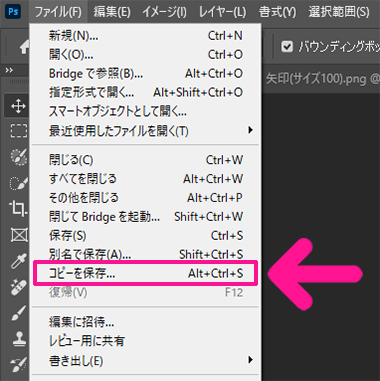
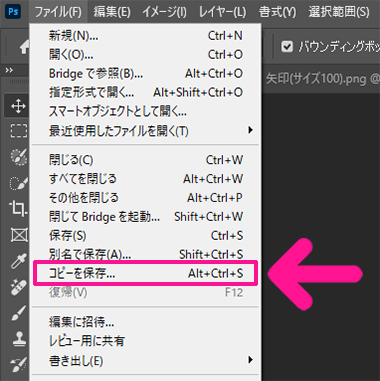
『コピーを保存』をクリック。
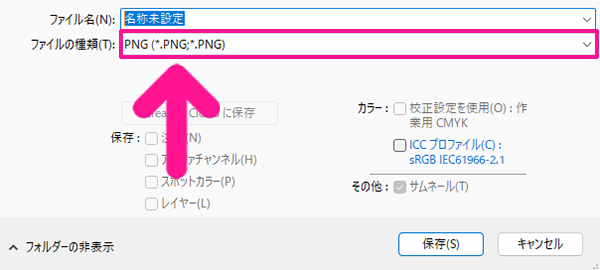
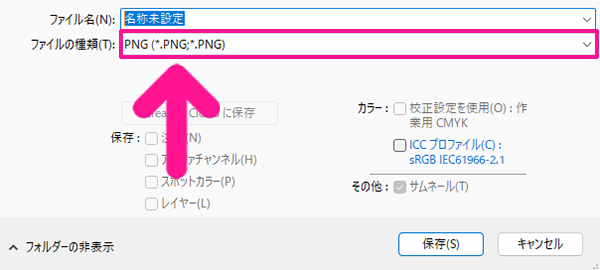
ファイルの種類は『PNG』を選択。



『JPEG』だと背景が透明にならないから気をつけてね!


ファイル名はお好きな文字列を入力。
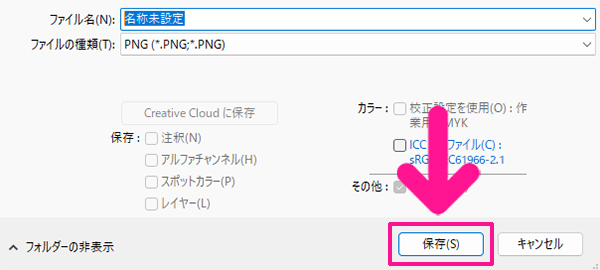
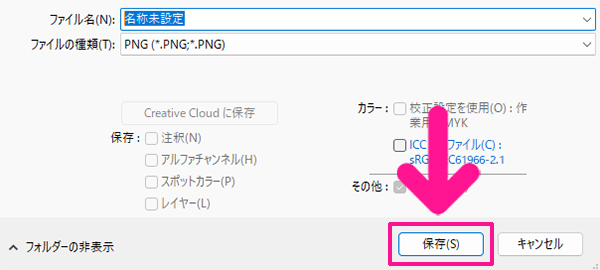
ファイル名が入力できたら『保存』ボタンをクリック。


簡単に切り抜き画像を作ることができました。



目を引くサムネイルの作り方については、こちらの記事で紹介しているよ!



